小白的故事
本故事纯属虚构,如有雷同,^0^那可太巧了
这几天以来,小白学会了很多git的使用技巧。让他在应对问题的时候可以比较从容。比如需求反复修改。处理一些临时功能,后期要删除等比较繁琐的事情。
今天是小白负责的第一个项目发布的日子。
BOSS让小白把代码提交到远程仓库,这样负责发布的小伙伴就可以将代码进行发布了。
小白询问了老鸟如何将代码上传到github。回来开始操作。
- 创建线上仓库
进入github.com登录自己的账号,点击右上角的加号,选择new repository
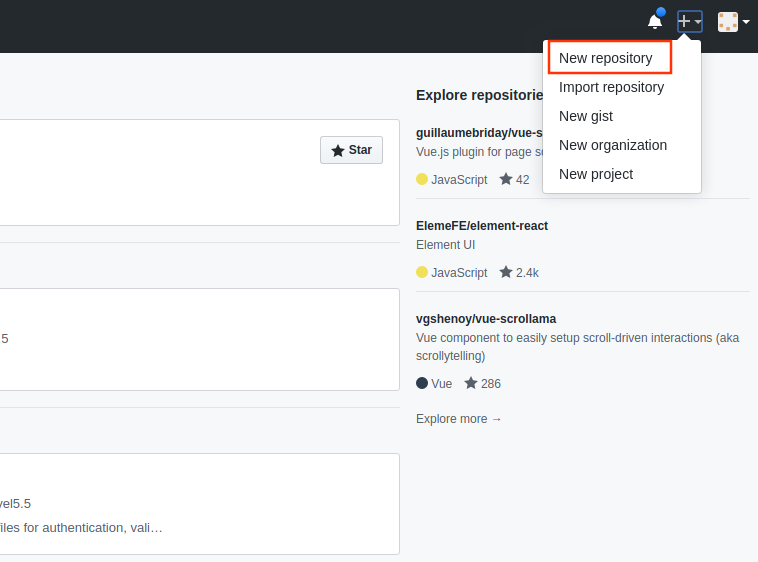
填写仓库名称然后点击绿色的cteate repository按钮
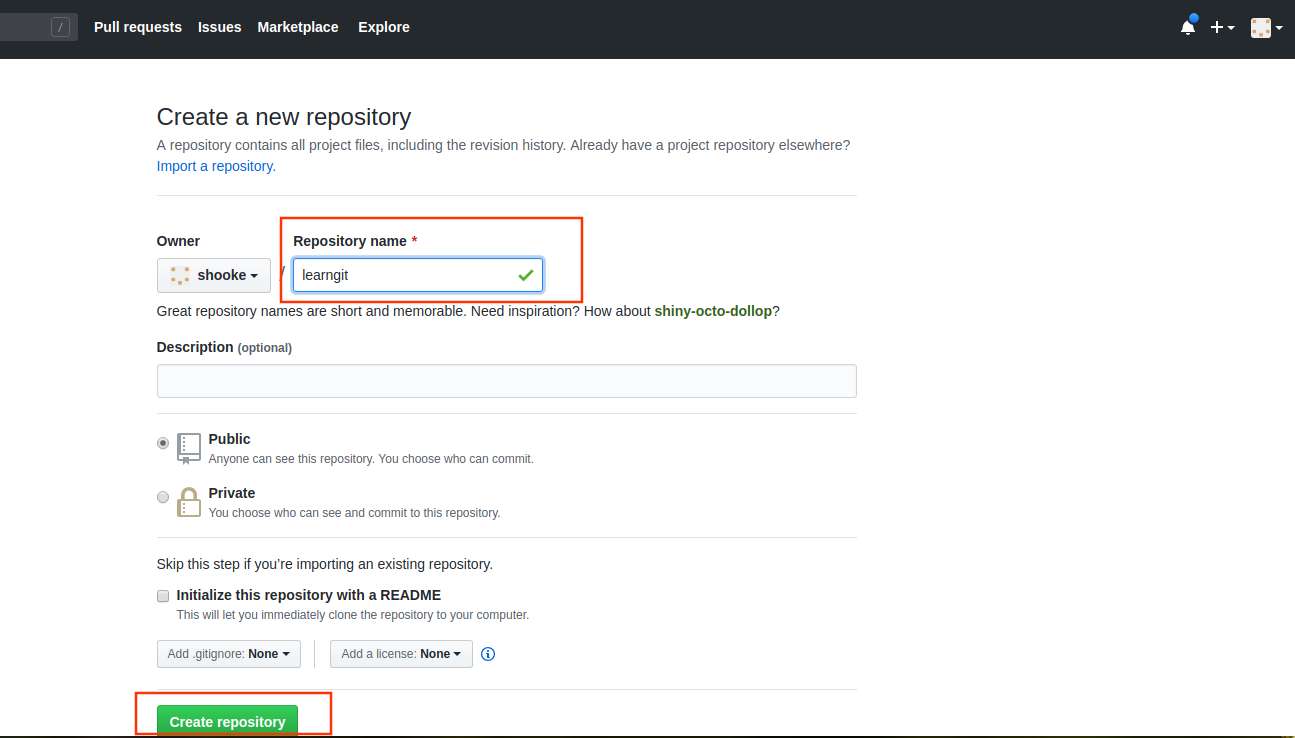
创建成功会有如下提示
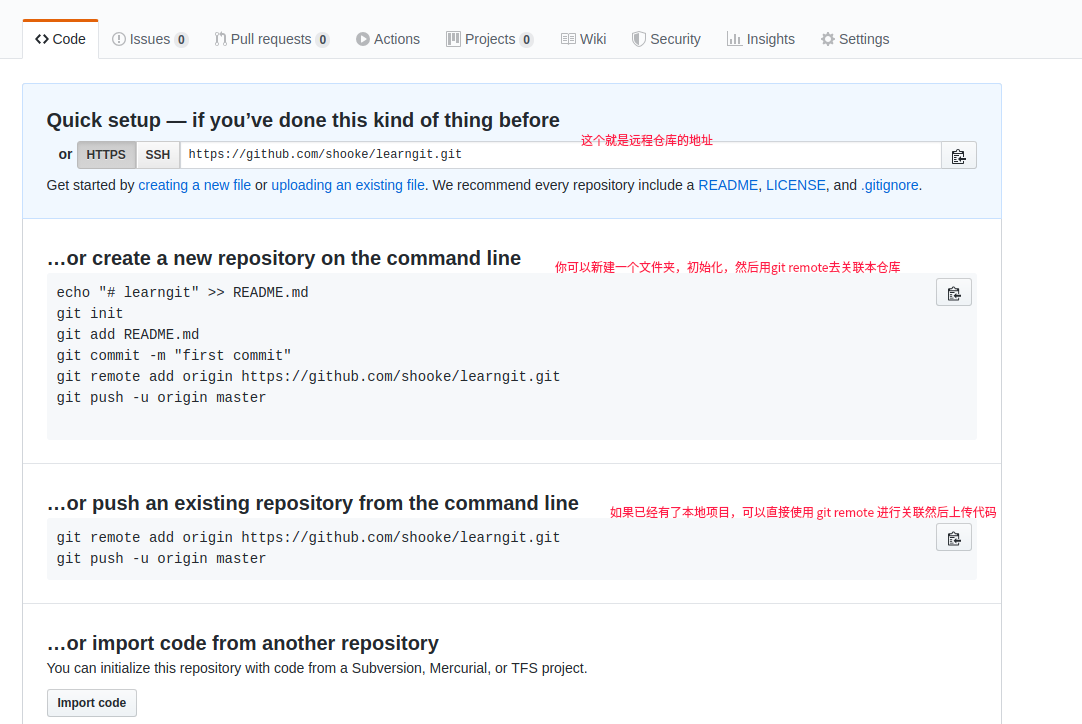
这时候说明已经创建成功了。这里会显示项目的远程地址,同时介绍了两种使用情况
- 没有项目时可以先创建一个目录,进行
git init初始化,然后用git remote add进行关联 - 如果已经有了本地项目直接使用
git remote add进行关联
小白一看我属于第二种情况。果断进入项目目录执行
1 | $ git remote add origin https://github.com/shooke/learngit.git |
提示让Username for 'https://github.com':让输入git账号,小白果断输入,然后回车
再次提示Password for 'https://xiaobai@163.com@github.com':这里让输入密码
“奇怪怎么没有显示*啊”小白疑惑,这时候正好老鸟走过来
“BOSS让你上传代码,搞定了吗”,老鸟说
“就差一步了,为啥没法输入密码啊”小白问
“傻子,git命令行工具跟windows的cmd不一样的,这里是不会有星号提示的,但其实你的密码已经输入了,不行你可以试试”老鸟回答
小白重新输入密码,回车。出现了以下提示
1 | Counting objects: 26, done. |
“出现[new branch] master -> master是不是就表示上传成功了”小白问
“对啊,这个提示代表你本地的master分支,上传到了远程的master分支”老鸟回答
“啥事分支啊” 小白好奇的问
“分支啊,这可是好东西,多人协作全靠它了,我还有事明天给你讲” 老鸟回去忙自己的事了
小结
git remote add [shortname] [url]可以让本地仓库和远程仓库建立联系。shortname是仓库名称,方便执行命令时使用,一般情况下都用origin;url就是远程仓库的地址,比如上面例子中的https://github.com/shooke/learngit.gitgit remote -v显示所有远程仓库git remote show [remote]显示某个远程仓库的信息